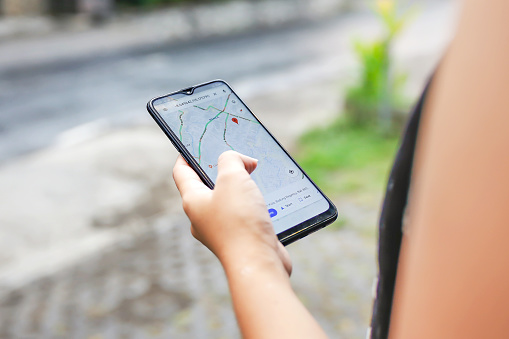20 cose incredibilmente utili che non sapevi che Google Maps potesse fare
Alcune delle migliori funzionalità dell’app di Google sono tra le più difficili da trovare, finché non sai dove cercare.
Google Maps è ottimo per spostarsi. Ma non fatevi ingannare: l’app è molto più di un glorificato navigatore.
Maps ha tutti i tipi di potenti funzionalità e scorciatoie per risparmiare tempo che non sono ovvie, ma aspettano solo di essere scoperte.
Quindi prendi la bussola e preparati: è ora di esplorare alcune delle sue più utili opzioni fuori dai sentieri battuti.
- VAI COMPLETAMENTE A MANI LIBERE
Siamo stati tutti adulti e consapevoli di aver guardato i nostri dispositivi mentre guidavamo, forse per capire bene se dovevamo girare proprio lì o per vedere quanto tempo è rimasto in un tragitto giornaliero.
Se hai un telefono Android, c’è un modo migliore: Google Maps ha tutta una serie di utili comandi vocali che funzioneranno ogni volta che navighi mentre sei alla guida.
Dì semplicemente “Ehi, Google” o “Va bene, Google” e poi prova le varianti su questi esempi:
“Che strada è questa?”
“Qual è il mio prossimo percorso?”
“Come va il traffico?”
“Evita pedaggi”
“Evita autostrade”
“Trova stazioni di servizio”
“Trova ristoranti”
“Vai a casa”
“Portami da McDonald’s”
“Qual è l’hotel più vicino?”
“Esci dalla navigazione”
Puoi anche istruire il tuo telefono a effettuare chiamate, inviare messaggi di testo, riprodurre musica o cercare il tuo prossimo appuntamento, il tutto senza mai distogliere gli occhi dalla strada.
2) RICORDA DOVE HAI PARCHEGGIATO
Apri Maps sul tuo iPhone o telefono Android e tocca il puntino blu che rappresenta la tua posizione corrente. Verrà visualizzato un menu nascosto con alcune utili opzioni, inclusa la possibilità di salvare la posizione del parcheggio. Puoi aggiungere note o foto supplementari e persino impostare un timer per ricordarti quando è il momento di spostare l’auto perché sta per scadere.
Parcheggio di Google Maps
Tutto ciò di cui hai bisogno per ricordare dove hai parcheggiato si trova direttamente nell’app mobile Maps.
Quando sei pronto per tornare a casa e hai bisogno di ricordarti dove avevi parcheggiato, cerca la notifica di parcheggio salvata sul tuo telefono o apri semplicemente Mappe e tocca la scheda “Posizione parcheggio” nella parte inferiore dello schermo.
3) CONDIVIDI LA TUA POSIZIONE, ANCHE MENTRE TI MUOVI
Hai bisogno di qualcuno che ti trovi o forse solo di sapere dove sei? Dai un’occhiata al semplice sistema di Maps per la condivisione della posizione in tempo reale.
Per provarlo, apri Maps sul telefono e tocca il punto blu, proprio come nel suggerimento precedente, ma questa volta seleziona “Condividi la tua posizione”. Potrai impostare un’ora di fine per la condivisione della posizione o scegliere di mantenerla attiva finché non la disattivi manualmente. È quindi possibile selezionare uno qualsiasi dei contatti con cui condividere o ottenere un collegamento Web privato dove “incollare” dove si desidera.
Puoi anche accedere alla funzione di condivisione mentre sei nel mezzo di una navigazione di Maps scorrendo verso l’alto dalla barra bianca nella parte inferiore dello schermo e selezionando “Condividi avanzamento viaggio”. Ciò condividerà la tua posizione con chiunque tu scelga fino a raggiungere la destinazione impostata.
In entrambi gli scenari, le persone che aprono il collegamento vedranno un’icona che mostra la tua posizione corrente su una mappa mentre ti muovi, all’interno dell’app Maps, se ce l’hanno, o in una normale finestra del browser se non l’ hanno. Vedrai un indicatore nella parte inferiore di Maps che ti informa che la condivisione della posizione è attiva e puoi sempre interrompere la condivisione toccando quella casella.
4)CERCA LUNGO IL PERCORSO DURANTE LA NAVIGAZIONE
Quel menu di scorrimento verso l’alto menzionato nel suggerimento precedente ha un’altra gemma utile: un’opzione per cercare lungo il percorso che stai facendo ad esempio.
L’attivazione ti darà pulsanti e con un tocco puoi trovare distributori di benzina, ristoranti, negozi di alimentari o caffetterie lungo il percorso dal punto A al punto B. Puoi anche digitare il tuo termine di ricerca personalizzato, se, ad esempio, lo desideri, guarda ogni Burger King o Pizzeria che si trova sul tuo percorso attuale.
5) SCOPRI COSA C’È VICINO A TUTTO
Un tipo di ricerca simile è disponibile in Maps, anche quando non stai navigando. Ogni volta che desideri trovare tipi specifici di luoghi vicino alla tua posizione corrente o a qualsiasi altro punto ( magari dove andrai o dove vorresti andare), tocca la barra di ricerca nella parte superiore dell’app mobile e prova le variazioni su queste query:
“Ristoranti qui vicino”
“Farmacie vicino a Firenze e Piazza della Signoria”
“Ristoranti vegetariani vicino a me”
“Librerie vicino al Duomo”
“Distributori di benzina vicino all’aeroporto”
“Cose da fare vicino Teatro Manzoni”
Le mappe possono fungere da guida per praticamente qualsiasi cosa, ovunque.
Puoi anche navigare per vedere cosa c’è vicino alla tua posizione adesso aprendo Maps sul telefono, quindi scorrendo e scorrendo attraverso la scheda Esplora nella parte inferiore dello schermo.
6) PRENOTA UN PASSAGGIO
La prossima volta che cerchi una posizione sul telefono e poi decidi di chiamare un Uber o un taxi per arrivarci, risparmia alcuni passaggi e ordina la tua corsa direttamente dall’app Maps. Dopo aver cercato un luogo specifico e aver toccato il pulsante Indicazioni, cerca l’icona con una persona che agita la mano in aria come se stesse chiamando un taxi (situata direttamente sotto la barra degli indirizzi, tra l’icona della persona che cammina e la bicicletta -icona ragazzo).
Questo ti mostrerà i prezzi attuali ei tempi di attesa sia per un Taxi che per Uber, proprio lì e lì, e ti consentirà di saltare direttamente al processo di chiamata telefonica delle corse all’interno di entrambe le app.
7)GUARDA QUANTO SONO IMPEGNATE LE AZIENDE
Prima di andare a fare la spesa, alla tua gastronomia preferita o anche al discount, lascia che Maps ti mostri quanto tempo dovrai aspettare al tuo arrivo, magari c’è casino al parcheggio.
Cerca il luogo nell’app Maps sul tuo telefono oppure trovalo e toccalo nella visualizzazione della mappa corrente, quindi tocca il nome dell’attività nella barra bianca nella parte inferiore dello schermo e scorri verso il basso fino a visualizzare la sezione “Orari di punta” .
Lì troverai un grafico dove ti dice quando c’è casino, fasce orarie tipiche al giorno e all’ora e spesso anche un rapporto dal vivo di esattamente quanto è impegnato in quel preciso momento quel negozio.
Puoi guardare avanti per trovare dati medi sulla congestione della folla anche per qualsiasi altro giorno e ora.
Scopri con precisione quanto sono o probabilmente saranno occupate le attività in futuro con lo strumento “Orari di punta” di Maps.
8)ASSEGNA UN NOME AI TUOI LUOGHI PREFERITI
Se ti ritrovi a guardare in alto o a navigare ripetutamente negli stessi luoghi, rendi la tua vita un po’ più facile assegnando ai tuoi luoghi preferiti nomi che più tranquillamente ricorderai.
Ad esempio, potresti chiamare l’ufficio del tuo medico “Studio del dottore”, che è molto più facile da ricordare e pronunciare con un comando vocale rispetto a: “Clinica del dottore Bianchi, Pescara nord”. Oppure potresti chiamare l’edificio introvabile del tuo amico “Appartamento di Carlo” per semplice riferimento continuo.
Il trucco sta nell’attingere al sistema di etichettatura facile. Per prima cosa, cerca il luogo che desideri nell’app Mappe sul telefono (o trovalo e toccalo nella visualizzazione della mappa corrente), quindi tocca il nome dell’attività o il nome dell’edificio nella barra bianca nella parte inferiore dello schermo. Quindi, tocca l’icona del menu a tre punti nell’angolo in alto a destra dello schermo e seleziona “Aggiungi etichetta” dal menu che appare.
Digita l’etichetta che desideri e salvalo. Da quel momento in poi, vedrai la tua etichetta personalizzata al posto del nome formale della posizione ovunque all’interno di Maps e puoi navigare verso il luogo semplicemente dicendo a Maps (o all’Assistente Google, su Android) il nome che hai selto.
9) SALVA I TUOI POSTI SPECIALI
Oltre a dare un nome ai luoghi, le app per dispositivi mobili Maps consentono di creare raccolte di luoghi per la navigazione o la condivisione futura. Basta toccare il nome di qualsiasi posizione all’interno della stessa barra nella parte inferiore dello schermo che abbiamo utilizzato, quindi cercare l’opzione “Salva”.
Toccalo e sarai in grado di salvare quel posto in un elenco predefinito, come “Preferiti” o creare il tuo elenco personalizzato. Puoi scegliere di rendere privato qualsiasi elenco, solo per la tua visualizzazione personale, oppure puoi scegliere di renderlo accessibile tramite uno speciale collegamento condiviso che invii. Può anche essere solo pubblicamente disponibile per chiunque lo trovi online.
10)ESPLORA CON GLI OCCHI
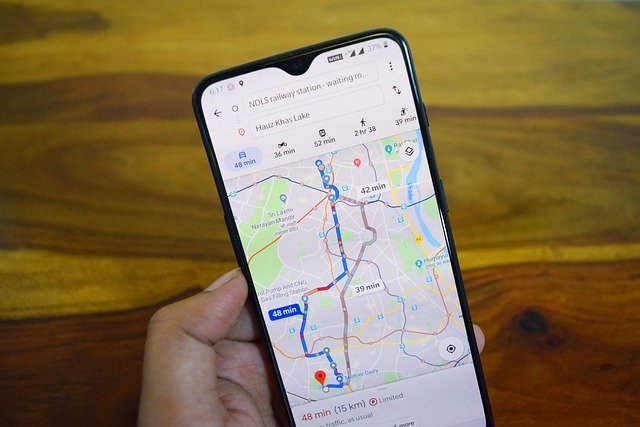
Street View è una delle funzionalità più interessanti di Maps, ma probabilmente, anche conoscendo questa modalità, non sai dove cercare.
Per prima cosa, sul telefono, cerca in Maps qualsiasi luogo, ad esempio Bologna Piazza Grande. (Puoi anche toccare e tenere premuto il dito su un punto qualsiasi su una mappa per selezionare un punto di riferimento specifico.) Quindi, tocca l’immagine della posizione che appare nell’angolo inferiore sinistro dello schermo.
Ora tocca l’icona della bussola nell’angolo in alto a destra dell’app. Tieni il telefono in alto e spostalo e la visuale si sposterà per corrispondere alla direzione effettiva che stai guardando in un dato momento. Sarà come se ti trovassi all’interno della mappa e ti guardassi intorno.
11) TORNA INDIETRO NEL TEMPO
Accendi il condensatore di flusso: stiamo per fare un vero viaggio nel tempo. Google Maps ha una funzione poco conosciuta che ti consente di guardare Street View per qualsiasi area come esisteva in vari punti in passato.
Questo funziona solo dal sito desktop, quindi apri Maps sul tuo computer e scegli un luogo. Vedi quel piccoletto giallo nell’angolo in basso a destra, noto ai suoi amici come Pegman ? Trascinalo con il mouse e rilascialo dove vuoi andare. Quindi cerca l’icona dell’orologio nella casella grigia in alto a sinistra dello schermo.
Toccalo e sarai in grado di trascinare un cursore indietro nel tempo per vedere le viste a 360 gradi degli anni precedenti. La funzione non è disponibile per ogni luogo possibile, ma è piuttosto diffusa e molte località hanno un valore di dati di un intero decennio.
12) TRASMETTI UNA MAPPA DIRETTAMENTE DAL TELEFONO ALL’AUTO
A proposito di Mappe sul Web, la prossima volta che cercherete indicazioni stradali sul desktop, risparmiatevi un passaggio e trasmettetele direttamente al vostro veicolo o dispositivo mobile.
Tutto quello che devi fare è fare clic su un’opzione poco appariscente che appare ogni volta che cerchi un luogo o visualizzi le indicazioni stradali.
Sarà nella casella sul lato sinistro dello schermo: come icona sotto il nome o l’indirizzo del luogo, se stai guardando una mappa normale, o come un link di testo normale immediatamente sopra le opzioni di percorso, se hai già trovato le indicazioni stradali. (Se hai fatto clic su un percorso specifico, apparirà un’icona senza etichetta immediatamente a destra della stima del tempo di viaggio. E sì, c’è un po’ di ironia nel fatto che hai praticamente bisogno di una mappa per trovare questa funzione.)
Fai clic sulla versione visualizzata e vedrai un elenco di dispositivi collegati al tuo account Google.
I dispositivi Android dovrebbero essere visualizzati automaticamente, mentre gli iPhone richiederanno prima l’installazione e l’accesso all’app Mappe, quindi l’attivazione delle notifiche nelle impostazioni dell’app.
Per un’auto, dovrai aggiungere manualmente il tuo veicolo sul sito Send to Car di Google , a condizione che tu abbia una marca e un modello compatibili.
In qualunque modo tu vada, le informazioni di Maps verranno visualizzate come una notifica sulla dashboard o sul dispositivo pochi secondi dopo l’invio dal desktop.
13)VEDERE LE STIME DI TRAFFICO SPECIFICHE PER ORA
Puoi scoprire quanto tempo durerà probabilmente un viaggio in un dato momento con lo strumento di stima del traffico intelligente di Maps. Cerca una posizione nella versione desktop di Maps, quindi fai clic sul pulsante “Indicazioni stradali” e inserisci il punto di partenza che desideri.
Nella parte inferiore della stessa casella in cui hai digitato l’indirizzo, vedrai una riga che dice “Parti adesso“. Fai clic sulla freccia rivolta verso il basso accanto a essa, quindi seleziona “Partenza alle” o “Arrivo entro” per visualizzare le probabili condizioni del traffico e il totale stimato del viaggio per un giorno e un’ora specifici.
Lo strumento di stima del traffico di Maps ti aiuterà a capire quanto tempo è necessario per partire per un viaggio, anche se non stai percorrendo in quel momento la strada.
14)RICEVI NOTIFICHE PERSONALIZZATE SUL TRAGITTO GIORNALIERO
Quando si tratta del tuo tragitto giornaliero standard, lascia che Maps ti aiuti a evitare il mal di testa dandoti in modo proattivo avvisi sui tempi di viaggio e qualsiasi traffico intenso o ritardi lungo il percorso.
15)AGGIUNGI DESTINAZIONI EXTRA NELLE TUE INDICAZIONI STRADALI
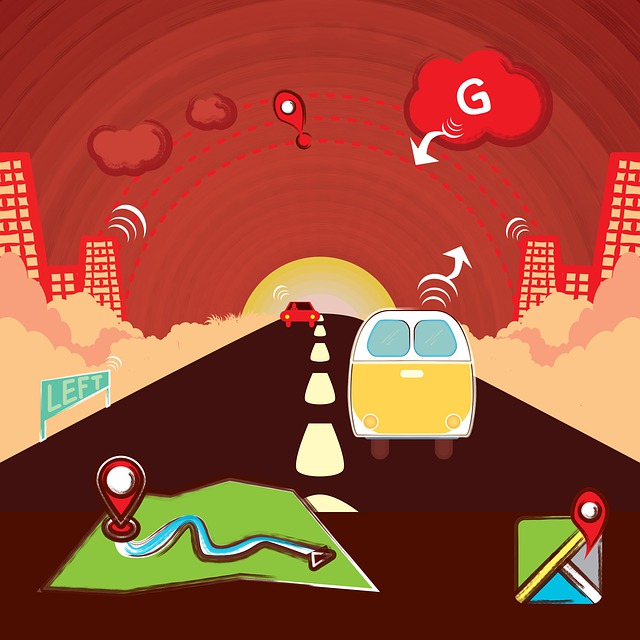
Maps ha una funzione che ti consente di aggiungere più fermate a qualsiasi navigazione.
Dal tuo telefono, inizia cercando la tua prima destinazione. Tocca il pulsante “Indicazioni stradali“, quindi digita il punto di partenza. Vedi la piccola icona del menu a tre punti a destra dello stesso campo? Toccalo, quindi seleziona “Aggiungi fermata” dal menu che appare. Verrà quindi visualizzato un terzo campo in cui è possibile inserire un’altra destinazione e, quando lo si riempie, verrà visualizzata l’opzione per una quarta destinazione. Puoi anche trascinare e rilasciare le destinazioni per riordinarle secondo necessità.
OTTIENI INFORMAZIONI SUL PARCHEGGIO PRIMA DI ANDARE
Niente è più fastidioso che arrivare da qualche parte all’ultimo secondo e poi “scervellarsi” per capire dove parcheggiare.
Le mappe possono aiutarti: prima di metterti in viaggio, cerca la tua destinazione nell’app Google Maps sul tuo telefono. Su Android, tocca il pulsante Indicazioni nella parte inferiore dello schermo, quindi tocca “Passaggi e parcheggio” e cerca l’opzione “Trova parcheggio”.
Su iOS, tocca il pulsante Passaggi nella parte inferiore dello schermo, quindi cerca il collegamento “Trova parcheggio” verso il centro dello schermo.
Tieni presente che la funzione di parcheggio è disponibile solo in alcune città e Google non specifica quali. Quindi, se non vedi l’opzione “Trova parcheggio”, potrebbe non essere disponibile in quella zona al momento.
MISURARE LA DISTANZA TRA PIÙ PUNTI
Vuoi pianificare la tua corsa mattutina o forse solo sapere esattamente quanto lontano devi viaggiare in un particolare viaggio? Le mappe possono misurare con precisione la distanza tra due o più punti, fino al secondo decimale.
Sul telefono, tocca e tieni premuto il dito sul punto di partenza. Ciò farà apparire una puntina rossa insieme a una barra bianca che mostra più informazioni sulla posizione. Scorri verso l’alto sulla barra in iOS o tocca la barra in Android e quindi seleziona l’opzione “Misura distanza”. Dopodiché, usa il dito e l’icona blu più per trovare e selezionare il secondo punto. Ripeti tante volte quanto necessario per misurare il tuo percorso completo.
La funzione di misurazione della distanza di Maps rende facile calcolare la distanza precisa tra un numero qualsiasi di punti.
CONTROLLA LE TUE PRENOTAZIONI
Se utilizzi Gmail e / o Google Calendar, puoi trovare informazioni sulle prenotazioni imminenti, come indicato nelle email di conferma nella tua posta in arrivo o negli inviti a eventi nella tua agenda, direttamente in Maps.
Tocca l’icona del menu a tre righe nell’angolo in alto a sinistra dell’applicazione per dispositivi mobili, seleziona “I tuoi luoghi”, quindi cerca la scheda “Prenotazioni” nella parte superiore dello schermo.
Tutti i piani che hai fatto verranno visualizzati automaticamente lì e puoi toccarli per ottenere informazioni dettagliate sulla loro posizione insieme all’opzione per avviare la navigazione.
19)RISPARMIA TEMPO CON GESTI AVANZATI
Oltre al classico pinch-to-zoom, Maps ha una serie di altri gesti utili per aiutarti a spostarti all’interno dell’app sul tuo dispositivo mobile. Prova queste manovre avanzate:
Per ingrandire o ridurre una mappa con una sola mano, tocca due volte e quindi, senza sollevare il dito, scorri verso l’alto o verso il basso sullo schermo.
Gira una mappa per cambiare l’orientamento posizionando l’indice e il pollice sullo schermo e poi ruotandoli insieme verso sinistra o verso destra.
Sposta la prospettiva posizionando due dita su una mappa e facendole scorrere entrambe verso l’alto sullo schermo. Questo ti porterà in una vista “cavalcavia” di qualunque area tu stia guardando, completa di edifici tridimensionali in molti posti.
Vuoi salvare un passaggio per la prossima volta che sei pronto per la navigazione? Dopo aver cercato una posizione, tieni premuto il pulsante blu “Indicazioni” nella parte inferiore dello schermo. Ciò ti porterà direttamente alla modalità di navigazione, utilizzando la migliore ipotesi di Google per il percorso e il metodo di trasporto che probabilmente utilizzerai.
20)VAI FUORI DALLA GRIGLIA
Come la maggior parte dei servizi Google, Maps utilizza le tue ricerche e le azioni in-app per personalizzare i suggerimenti futuri.
Ma se stai andando da qualche parte che non desideri memorizzare e associare al tuo account, Maps ha una nuova utile funzione che ti consente di navigare in incognito ed evitare di salvare le tue attività.
Per accedervi, tocca semplicemente l’icona del tuo profilo nell’angolo in alto a destra dell’interfaccia di Maps sul tuo telefono, quindi tocca “Attiva modalità di navigazione in incognito” dal menu che si apre.
L’app si ricaricherà e vedrai una barra grigia nella parte superiore dello schermo che ti informa che la modalità di navigazione in incognito è attiva insieme a un’icona della modalità di navigazione in incognito scura al posto della tua solita immagine del profilo.
Quando sei pronto per tornare sulla griglia, tocca l’icona della modalità di navigazione in incognito e seleziona “Disattiva la modalità di navigazione in incognito”.